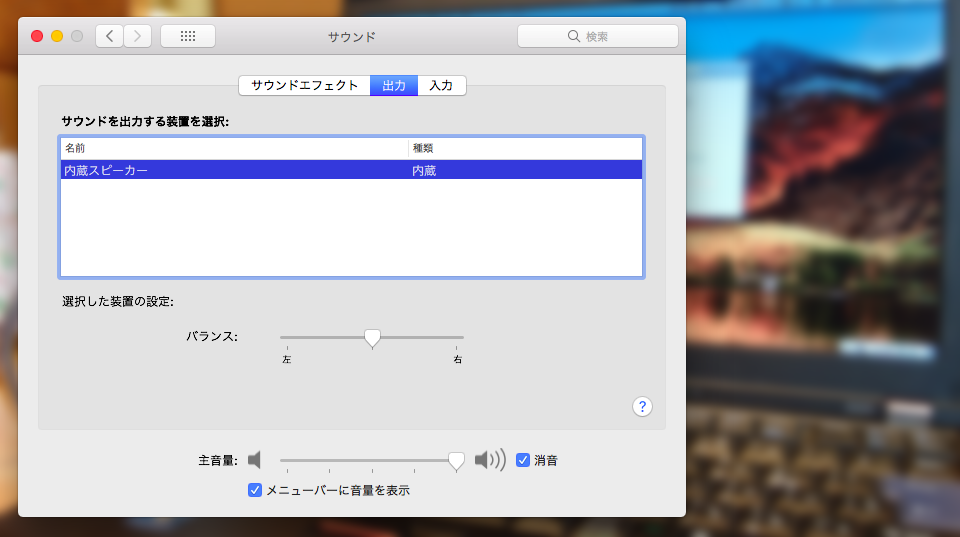こんにちは。先日、ThinkPad X220にmacOS High Sierraをインストールする夢を見た私(@nigoroba)です。
素敵なオサレマシン(?)と化したX220で音楽でも…と思い再生を開始したところ音が…出ません…orz
折角のMacBookですから、洒落た音楽を聞きながらカフェで記事作成でもしたいものです。試行錯誤の結果、無事音を出すことができましたので、手順をご紹介。
目次
Hackintoshで音を出すには?
調べたところ、Hackintosh(OSX86)環境で音を出すにはAppleALC.kextというカーネル拡張をインストールするのが一般的かつ安定性が高いようです。
カーネル拡張を使うにはいくつか方法がありますが、EFI環境かつブートローダーにCloverを使用している場合は、Cloverブートローダーの所定のフォルダにkextを配置することで動的にパッチを当てることができるようです。
AppleALC.kextの導入方法
それでは早速AppleALC.kextを導入してみましょう。
導入に必要なもの
AppleALC.kextを用いてHackintoshで音を出すには、
- AppleALC.kext
- Lilu.kext
の二つが必要です。
Lilu.kextとは、kextやライブラリ、プログラムに対して動的にパッチを当てるためのkextで、AppleALC.kextの作者の方がそのパッチ部分だけを分離して単独提供されているものです。
AppleALC.kextを使用するには、このLilu.kextも一緒にインストールする必要があります。
必要なファイルをダウンロード
AppleALC.kextとLilu.kextそれぞれの入手先は以下。
x.x.x.RELEASE.zipをダウンロード・展開しておきます。
Cloverブートローダーのkextフォルダに配置
Cloverブートローダーの機能を用いてkextを導入する場合、EFIパーティションの/EFI/CLOVER/kexts/のOSバージョン番号のフォルダあるいは「Other」フォルダにkextファイルを配置します。
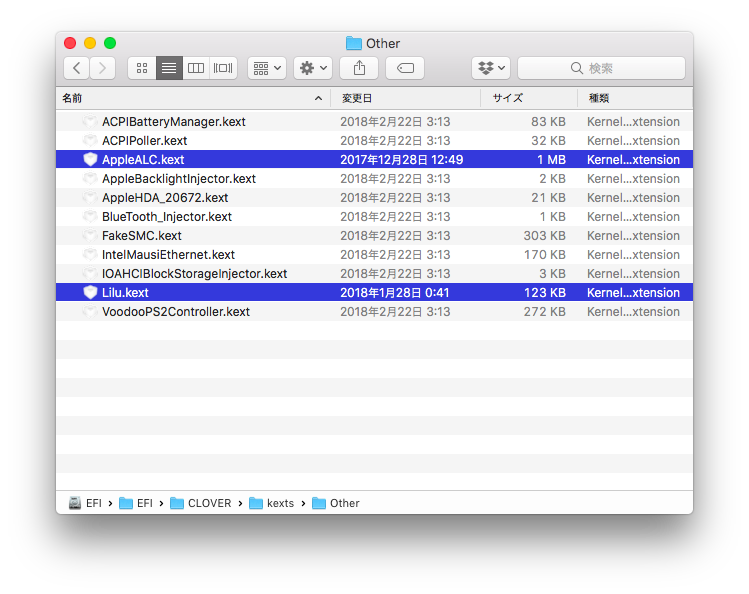
「10.xx」とOSバージョン番号のフォルダに配置した場合はそのバージョンのmacOSでブートする際に使用され、「Other」フォルダに配置した場合はmacOSバージョンに関わらず使用されます。通常はどちらか一方に配置します。
EFIパーティションは通常マウントされていません。「Clover Configurator」アプリの機能を使用するとGUIから簡単にマウントすることができます。
config.plistを編集
AppleALC.kextを有効化するには、Cloverの設定ファイルであるconfig.plistにオーディオデバイス別のレイアウト指定を行う設定を書き込む必要があります。
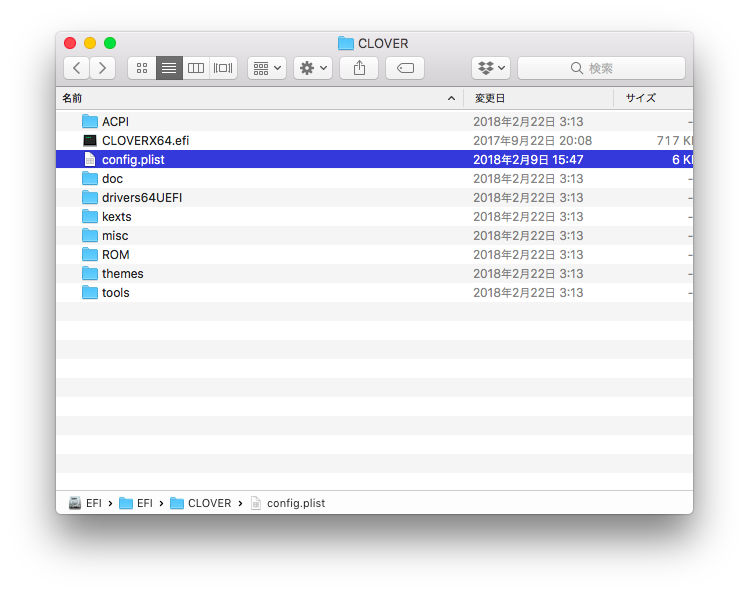
適当なエディタでEFIパーティションの/EFI/CLOVER/config.plistを開きます。
Devices > Audioセクションに「Inject」キーを作成し値に使用するレイアウト番号をセットします。

Realtek製オーディオチップを搭載したThinkPad X220の場合、1を指定することで動作しました。Realtek製の場合は1で動くことが多いようです。
参考までに、私の設定内容は以下の通りです。
<key>Audio</key> <dict> <key>Inject</key> <string>1</string> </dict>
config.plistの追記が終わりましたら、保存して再起動します。
音が出ることを確認
再起動後、「システム環境設定」のサウンド>出力で内蔵オーディオが認識されていることを確認します。
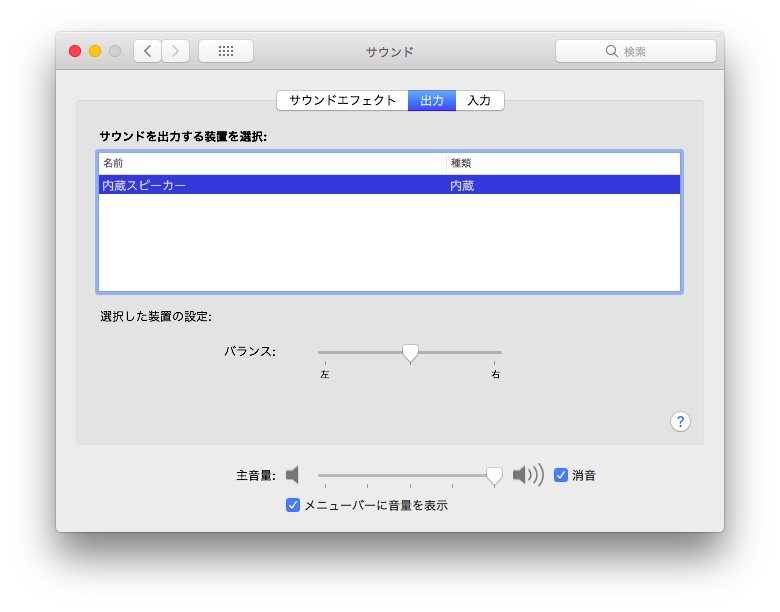
ThinkPad X220では、内蔵スピーカーとイヤホン出力の両方で正常に音が鳴ることを確認できました。
以上でAppleALC.kextの導入は完了です。お疲れ様でした。