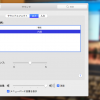もしもトラックポイント搭載の赤ポチMacBookがあったら…みんな大好きThinkPad X220のハードウェアでmacOS High Sierraが動く夢のノートPCがあったら…もしもクラシックThinkPadの絶妙なキーボードでmacOSが使えたら…これはそんな夢のお話なのです…
私は夢の中で無事ThinkPad X220にmacOS High Sierraをインストール完了し、快適に動作させることができました。最後のクラシックThinkPadとして今もなお世界中で愛され続けるThinkPad X220。そんなX220をHackintosh。
X220を愛し、同じ環境を夢見る方のために、夢のなかで行っていた手順を書き残したいと思います。むにゃむにゃ。
今回の内容は以下のサイトを参考にしています。後ほど必要になるファイル等もこちらから入手できますのでご確認くださいませ。
参考:ThinkPad X220 macOS High Sierra Installation – ThinkPad X220
注意
当サイトでは法律に反する行為を助成するような内容を一切取り扱いません。くれぐれもインターネット上に不正アップロードされているmacOSのイメージをダウンロードするようなことはしないでください。
以下の内容は既に動作するmacOS環境をお持ちの方向けです。仮想マシンでMac環境を構築する方法などには触れませんのでご注意くださいませ。
また、ThinkPadにmacOSをインストールしたところで、全くスタバでドヤリングできませんのでそちらもご注意を。
無線の動作には一手間必要
Wi-Fiの動作には別途改造BIOSのインストールと無線LANカードの換装が必要です。
【2018/03/06追記】記事化しました→ThinkPad X220の無線LANカードをDELL DW1510に交換【Hackintosh/OSX86】
動作しないハードウェア
ThinkPad X220をHackintosh化するにあたり、私が確認したもので
- USB 3.0
- D-Subディスプレイ出力
- SDカードリーダー
- 指紋認証センサ
が死亡します。おそらくPCカードスロットも同様でしょう。ThinkPadの魅力であり、愛される理由の高い拡張性が犠牲になります。USB 3.0のポートを持つCore i7モデルの場合はポートが少なくなります。
しかし本物のMacBookには普通のUSB一つすらないのです。ストイックに生きましょう。
用意するもの
ThinkPad X220にmacOS High Sierraをインストールするにあたって必要なものは以下の通りです。
- 既に動作するmacOSの環境
- 8GB以上のUSBメモリ(できれば2.0のもの)
使用するUSBメモリはできれば3.0非対応のものが望ましいようです。
アマゾン商品データの取得に失敗しました
当記事作成時点で一番お安いUSB2.0フラッシュメモリです。永久保証で起動用にちょうどいいと思われます。
インストール手順
以下、既存のMac環境での作業です。
macOS High Sierraのインストーラを入手
Mac上のApp Storeから、macOS High Sierraのインストーラをダウンロードします。ダウンロードが終わりましたら、インストールは進めずに終了させてください。
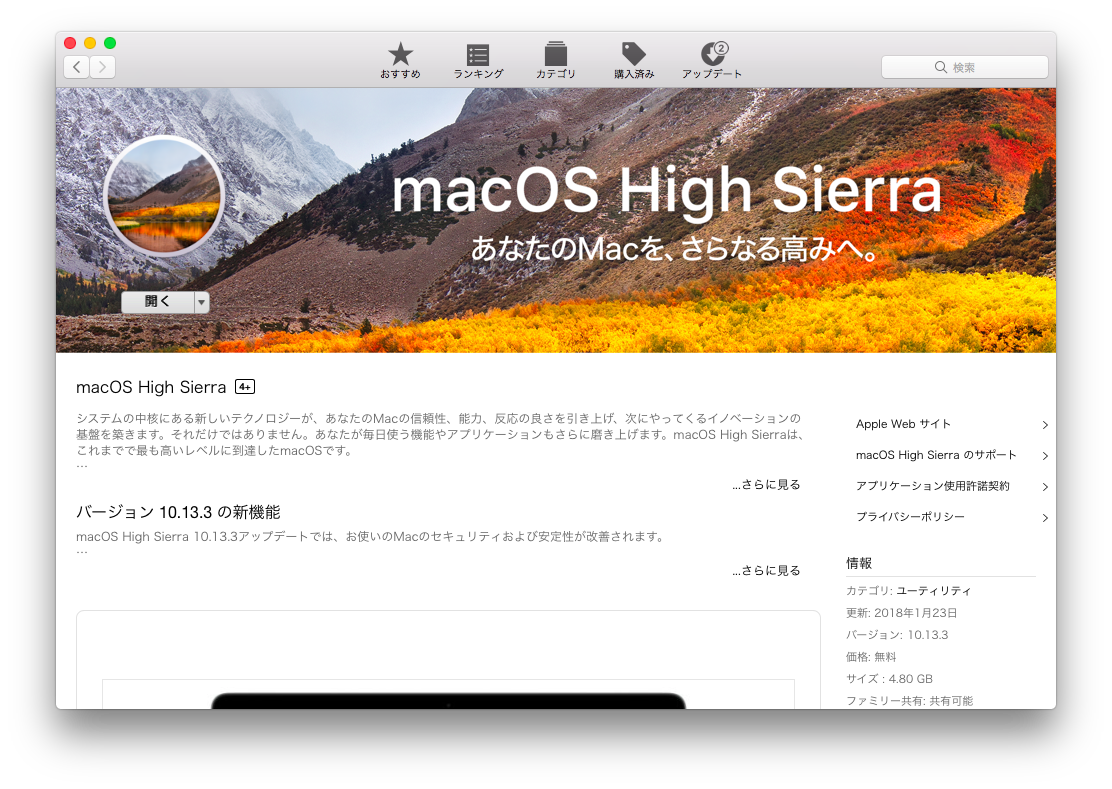
なお、参考サイトには「macOS High Sierra Patcher Tool for Unsupported Macs」を用いてダウンロードしたインストーラは使用しないようにと記されていますが、私はこちらのツールでダウンロードしたイメージでのインストールに成功しました。何らかの事情でApp Storeにアクセスできない等があれば活用するとよいでしょう。
「ThinkPad X220 macOS 10.13 Utility and Kext Pack」を用意
参考サイトより、「ThinkPad X220 macOS 10.13 Utility and Kext Pack」をダウンロードします。
ダウンロードが完了しましたら、zipファイルを展開します。ダウンロードにSafariを使用した場合、ダウンロード完了後自動的に展開されます。
USBメモリを消去
インストールに用いるUSBをMacに接続し、「ディスクユーティリティ」を開きます。
表示を「すべてのデバイスを表示」に切り替えUSB本体を選択し、「消去」をクリックしてください。
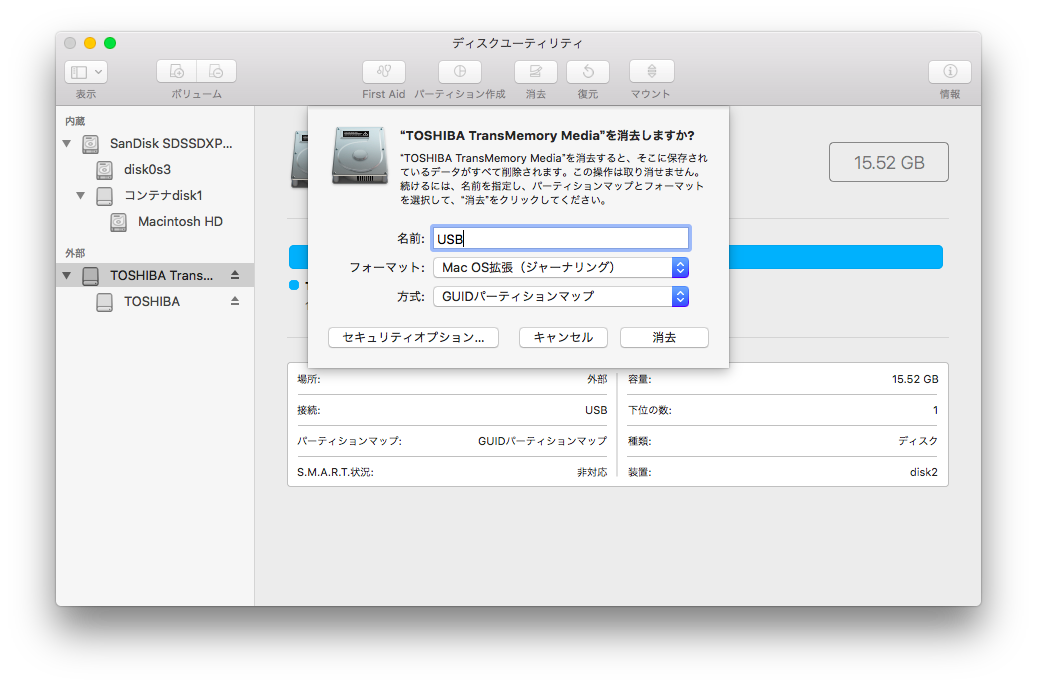
名前を「USB」、フォーマットを「Mac OS拡張(ジャーナリング)」、方式を「GUIDパーティションマップ」にして消去をクリックしてください。ディスクのフォーマットが開始されます。消去が完了しましたら、デスクトップ上に「USB」のアイコンが表示されていることを確認してください。
インストールUSBを作成
インストーラのダウンロードが完了しましたら、インストールUSBを作成します。
「macOS High Sierra Patcher Tool for Unsupported Macs」を用いてインストーラをダウンロードした場合は、「Install macOS High Sierra.app」をアプリケーションフォルダに移動しておきます。
ターミナルから以下のコマンドを発行してください。
sudo /Applications/Install\ macOS\ High\ Sierra.app/Contents/Resources/createinstallmedia --volume /Volumes/USB --applicationpath /Applications/Install\ macOS\ High\ Sierra.app --no interaction
パスワードを要求されますので、入力します。しばらく待つとターミナル上に「copy complete」と表示され、インストールUSBの作成が完了します。
インストールUSBにブートローダーを書き込み
ターミナルからインストールUSBを作成しただけではまだ本物のMac以外での起動ができません。
我らがThinkPadで起動させるためのブートローダーを仕込みましょう。
先ほどダウンロードした「ThinkPad X220 macOS 10.13 Utility and Kext Pack」のフォルダの中に、「Clover Configurator」が入っています。
「Clover Configurator」を右クリックで開き、左のメニューから「Mount EFI」を選択します。
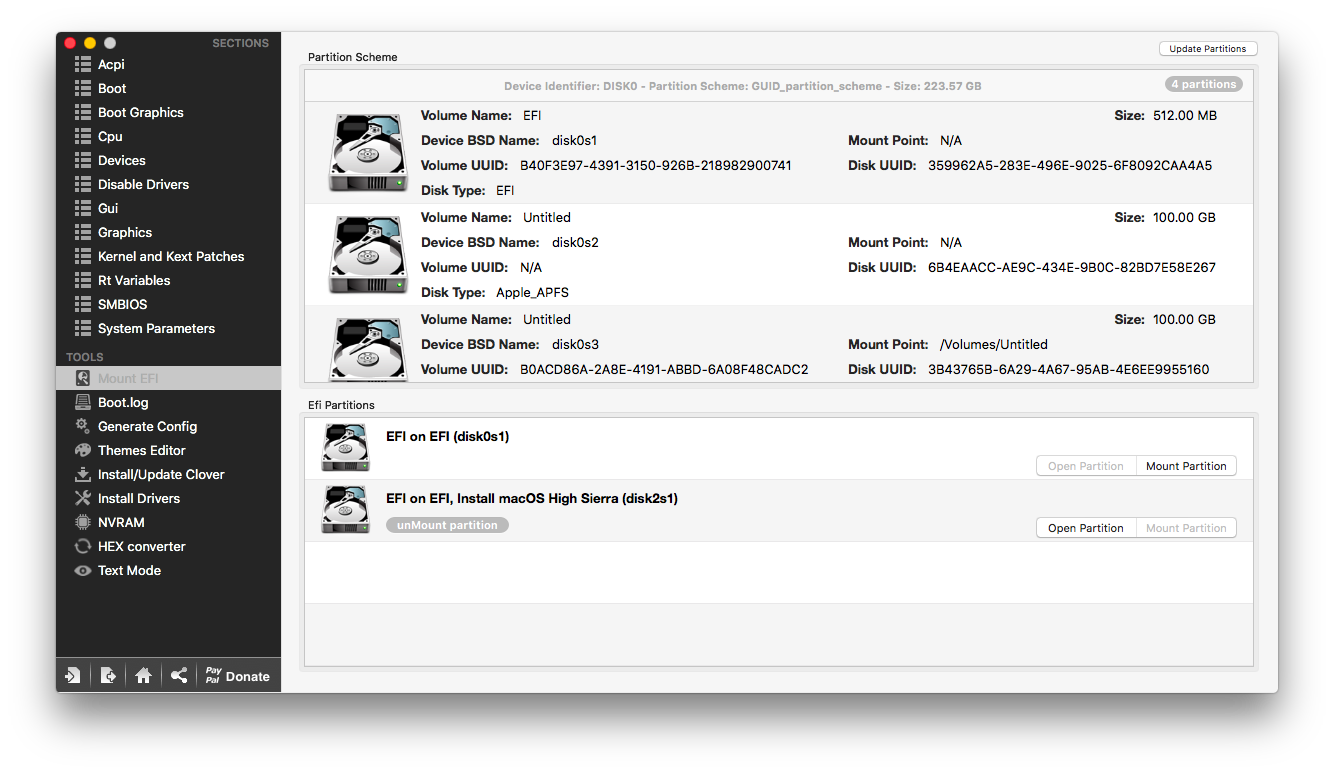
次に右ペインでHigh Sierraのインストールディスクの「Mount Partition」をクリックし、「Open Partition」でFinderを開きます。
USBメモリのEFIパーティションが表示されたら、その中に存在する「EFI」フォルダを「ThinkPad X220 macOS 10.13 Utility and Kext Pack」のEFIフォルダにまるごと置き換えます。これでインストールUSBの作成は完了です。
ThinkPad X220でインストーラを起動
ここからはThinkPad X220での作業です。
作成したUSBメモリをThinkPad X220に挿して起動します。電源を入れてThinkPadロゴが表示されたらF12キーを押してブートメニューを表示、USBメモリを選んでブートします。
Cloverブートローダーの画面が表示されたら、「Boot OS X Install from Install macOS High Sierra」を選択して起動します。起動にはしばらくかかりますが、気長に待ちましょう。
X220のディスクをフォーマット
インストーラが立ち上がったら、「ディスクユーティリティ」を選択して「続ける」で起動します。
USBメモリをフォーマットしたのと同じ要領で表示を「すべてのデバイスを表示」に切り替えて今度は本体のHDD/SSDを選択、「消去」からフォーマットを「Mac OS拡張(ジャーナリング)」、方式を「GUIDパーティションマップ」で消去します。名前は任意ですが、私は「Macintosh HD」としました。
この段階でAPFSでフォーマットしてしまうと起動しないようです。ターゲットディスクがSSDの場合はインストール過程で自動的にAPFSへと変換されます。
macOS High Sierraをインストール
ディスクの準備が整いましたら、ディスクユーティリティを閉じてインストールを続けます。
途中再起動し、Cloverブートローダーの画面になりましたら「Boot macOS Install from Macintosh HD」(Macintosh HDは設定した名前)を選んでブートします。
無事macOS High Sierraが起動したら、初期設定を済ませます。
本体にブートローダーをインストール
この段階ではUSBメモリ無しにmacOSを起動させることができない状態ですので、USBメモリのCloverブートローダーをX220のEFIパーティションにコピーします。
ターミナルから行う方法もありますが、起動後のmacOSで「Clover Configurator」を入手しマウントするとお手軽に行えます。「Clover Configurator」はHackintosh環境で何かとお世話になるツールですので入れておきましょう。
インストールUSBの作成でEFIフォルダをコピーしたのと同じ要領で本体のEFIパーティションをマウントし、「ThinkPad X220 macOS 10.13 Utility and Kext Pack」のEFIフォルダを本体のEFIパーティションへコピーしましょう。
コピーが完了したら一度システムを終了させ、USB無しで起動ができることを確認してください。
以上でインストール完了です。お疲れ様でした。
トラブルシューティング
冒頭で書いた動作しないハードウェアのうち、手間を加えることで動作させることができるものもあります。私の環境ではオーディオと無線LANの動作に成功しています。
音が出ないよ
この手順でインストールしただけでは音が出ません。
カーネル拡張のAppleALC.kextを導入することで音を出すことができます。導入方法を記事にしましたので参考になれば幸いです。
Wi-Fi接続(無線LAN)
こちらはハードウェアレベルでの変更が必要です。私の環境では無線LANカードをDELLの「DW1510」に換装することで無線LANが動作しました。
【2018/03/06追記】記事化しました→ThinkPad X220の無線LANカードをDELL DW1510に交換【Hackintosh/OSX86】
最後に

最後の7列キーボード、取り外し可能なバッテリー、高い拡張性とメンテナンス性の良さで今なお愛されるThinkPad X220。そんなX220に最新のmacOSをインストールして楽しむ、夢のお話でした。
クラシックキーボードとトラックポイントの織りなす絶妙な操作性で使える夢のMacBookが…あれば…いいんですけどね…むにゃむにゃ。
最後までお読みいただきありがとうございました。