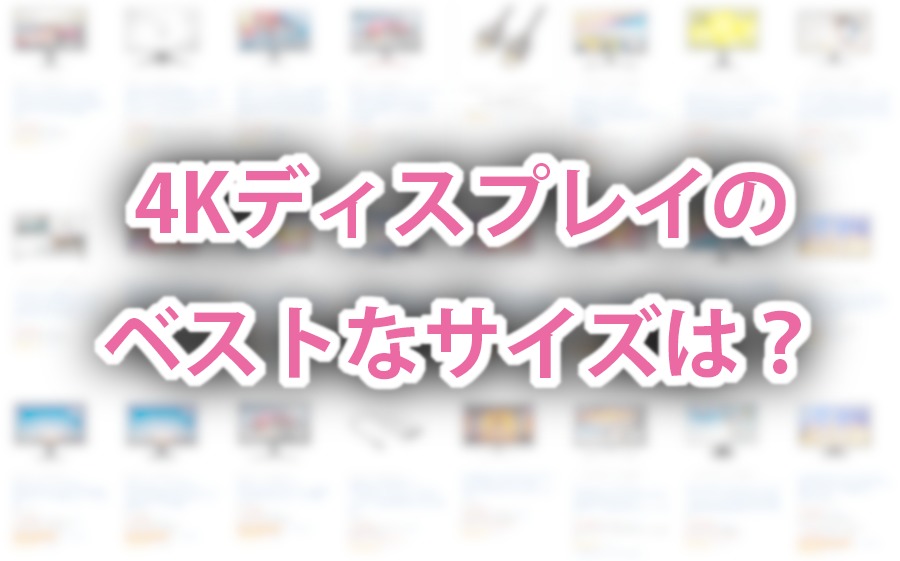あれ、私の画面、狭すぎ…?
近年価格が下がり、一気に手の出しやすい製品も増えてきた4Kディスプレイ。
一昔前までは出力するPCもハイエンドなグラフィックが必要というイメージでしたが、時代は進み今ではCPU内蔵のグラフィック機能までもが4K解像度の出力をサポートするようになりました。
昔に比べて導入のハードルが下がった今、そろそろ自分の環境にも取り入れようかな、と考えている方も多いのではないでしょうか。
私(@nigoroba)も長らくフルHDのディスプレイを不満なく使っていたのですが、最近のノートPCやスマートフォンの高解像度ディスプレイに目を慣らされてしまった今では無性に汚く見えるように…。
今まで使っていたディスプレイのOSDメニュー操作キーが壊れていることや、バックライトのへたりもあることから、私もこのタイミングで4Kディスプレイを導入することにしました。
目次
4Kディスプレイに期待することは?
4K解像度のディスプレイを導入する目的には、大きく分けて
- 作業領域の拡大
- 画素密度(DPI)を上げて表示を滑らかにする
の2つが挙げられると思います。
結論から言うと、作業領域を広げたい場合は40インチ、画素密度を上げて滑らかな表示をさせたい方には24インチ〜27インチ、両者をバランス良く手に入れたい方には27インチ〜32インチ(31.5インチ)がおすすめです。
私自身は検討の結果、27インチの4Kディスプレイを購入しました。
画素密度(DPI)から考える
ディスプレイにおいて、1インチあたりにどれだけの画素が含まれるかを、DPI(Dots Per Inch)という単位で表します。
この値が大きくなればなるほど高精細なディスプレイ、というわけです。
一般に、PC用モニタとしてフルHDディスプレイに最適な画面サイズは21〜24インチと言われていますが、例として24インチフルHD(1920×1080)であれば、DPIの値は91dpiとなります。
ここで4K UHD解像度(3840×2160)における24インチ・27インチ・32インチ・40インチのDPIを計算してみると、以下のようになります。
| 画面サイズ | DPI |
|---|---|
| 24インチ | 183dpi |
| 27インチ | 163dpi |
| 32インチ | 137dpi |
| 40インチ | 110dpi |
往年のWindowsデスクトップが想定しているのは96dpi。作業領域の広さ重視なら40インチ超がベストバイ
UIのスケーリング(拡大)処理を使わない場合、Windowsは96dpi、macOSは72dpiを想定して作られていると言われています。これがフルHD解像度における最適な画面サイズが21〜24インチであるとされる所以です。
つまり、現状表示の滑らかさに不満はなく、ひたすらに作業領域を拡大して広いスペースで作業したいと言う方には40インチ超の4Kディスプレイがベストバイ、というわけです 🙂
アマゾン商品データの取得に失敗しました
42インチのディスプレイの場合、21インチのフルHDディスプレイを横2枚、縦2枚並べたのと同等の作業スペースが手に入ります。
映像鑑賞に重きを置く場合、黒が締まり鮮やかなコントラストが楽しめるVAパネルの製品を選ぶのも良いですね。
しかし、せっかく4K解像度のディスプレイを導入するからには、画素密度を上げて高精細な表示を求めたいという方が多いのではないでしょうか。
圧倒的なRetina感を楽しめる24インチ、されど選択肢は少ない
先ほどとは逆に、フルHDディスプレイの作業領域には満足しているが、表示の荒さが気になるという方には手頃な価格の製品もある24インチがよいでしょう。
PC・スマートフォンに高精細ディスプレイを持ち込んだ火付け役であるApple的な言い方をすると、4K解像度を贅沢に活かした「Retina感」が存分に楽しめると思います。
安価な製品もあり、手を出しやすい印象の24インチですが、製品の少なさが難点です。
そこそこ名の知れたメーカーで24インチとなると、DELLの「P2415Q」かLGの「24UD58-B」が候補になるでしょう。
アマゾン商品データの取得に失敗しました
アマゾン商品データの取得に失敗しました
どちらの製品も各メーカーのエントリーモデルという位置づけながらも、IPS液晶にそこそこの色域をサポート。一昔前の安いディスプレイとは格が違う表示品質を得られるのではないでしょうか。
作業領域の広さと精細感のバランスが良い27インチ・32インチ
作業領域も拡大しつつ、高解像度を活かした高精細な表示も楽しみたいという欲張りな要望に応えてくれるのが27インチや32インチクラスの4Kディスプレイ。
特に27インチのものは、UI表示のスケーリング設定を150%拡大に設定すると、ちょうど27インチの製品に多いWQHDのディスプレイと同じ表示サイズになりますので、「ものすごく表示の滑らかなWQHDディスプレイ」として使用できます。
貧乏性な私は27インチのものをWQHD相当よりもさらに一段広くなる125%で使用していますが、このスケールで使用する場合には31.5インチのものを選択する方がストレスが少ないのではないかと思います。このあたりは設置スペースや価格と相談ですね。
ただ、163dpiの27インチでもドットがギリギリ認識できることから、31.5インチになると「Retina感」が若干物足りなくなるのかなとも。
各メーカーが一番力を入れているサイズでもあり先述の24インチに比べ本格的なスペックの製品も多く、自分のニーズに合った製品選びができるでしょう。
私が実際に検討したのはDELLの「U2718QM」、EIZOの「FlexScan EV2785」、LGの「27UK850-W」の3製品。いずれも各メーカーのスタンダードモニターの中でのハイエンドにあたる製品です。
アマゾン商品データの取得に失敗しました
アマゾン商品データの取得に失敗しました
アマゾン商品データの取得に失敗しました
この3社の比較と決め手については続編として別途記事にします。最終的に購入した製品はEIZOの「FlexScan EV2785」です。
購入後記 27インチという選択は正解だったか
検討の結果、私はEIZOの「FlexScan EV2785」を購入して使っているわけですが、27インチという選択に悔いはありません。
私の4Kディスプレイ導入のきっかけとなったのが表示の荒さへの不満であり、画素密度の向上が一番のニーズであったことから、31.5インチよりも27インチが合っているように思います。
また、UIのスケーリングを125%で使用することによって、作業スペースもフルHDの頃から比べものにならない程に向上しました。
稀にUIスケーリング設定が適用されないお行儀の悪いアプリに遭遇した場合、豆粒のような文字が目を襲いますが、これはOSやアプリの問題ですので、時間が解決するものだと考えています。
自分のニーズに合った選択で快適4Kライフを
ここまでそれぞれのニーズに応じたおすすめの画面サイズを書き連ねましたが、どれを取っても従来のディスプレイより使い勝手は確実に向上すると思いますし、4K解像度のディスプレイ自体が非常におすすめです。
PC本体は進化のスピードが速く、10年もしないうちにゴミ同然となってしまいますが、ディスプレイなどの周辺機器はそれよりも製品寿命が長く、何よりも生産効率に直結します。
以前に東プレの高級キーボードRealforceをレビューしましたが、人間とコンピュータを繋ぐインターフェースの部分にコストを掛けるというのは実はコストパフォーマンスが良いです。
ディスプレイの新調を考えている方は、少しいいものを購入してみるのも良いのではないでしょうか。
最後までお読みいただきありがとうございました。それではまた!
次回はメーカー選定編です。