Apple、好きですか?…私(@nigoroba)は嫌いです!
普段PCは根っからのWindows/Linuxユーザーで愛用のラップトップはThinkPad、携帯はAndroidスマートフォンの私。独自規格を作ってはゴミにする囲い込み戦略や、デザイン第一で機能性をないがしろにするAppleの体質が好きではありません。
Appleの気にくわないところを挙げればきりがないのですが、そんな私が仕事でiOSアプリの開発が必要になり、仕方なくMacBook Air(2018)を購入しました。
誤解のないように言っておくと、Appleが嫌いといってもiPhone・iPodは所有していますし、macOSの「商用ソフトが走るUNIX」としての使い勝手の良さに惹かれて12インチMacBookの購入を検討したこともあります。
よって別にアンチではないです。「肌に合わない」という表現の方が適切かもしれないですね。製品の良いところは評価しているつもりですし、今回のMacBook Airも私の生活の中にいかに溶け込んでくるのか楽しみにしています。
また相変わらず12インチMacBookも気になってはいるので、それをこの先購入するかどうかの指針にもしたいと思います。
目次
Q.そもそもなんでAirなの?
A.安いから。
本来私のような開発者はMacBook Proを買うべきですし、もっとコンパクトなマシンなら前々から気になっている12インチMacBookという選択肢もあります。
そんな中であえて小さくもなく、かといってパフォーマンスが高いわけでもないMacBook Airを購入しました。それも吊るしの一番安いモデルです。
一番の決め手はその価格。今回私が購入した128GBストレージ・RAM 8GBのモデルで134800円(税別)です。性能あたりの価格としては少し高めといったところでしょうか。
私の用途だとメモリは16GB欲しいですし、CPUもYプロセッサのi5では非力なのですが、今回はmacOS搭載機の必要に迫られての購入であり、よりスペックの高いモデルを買う資金があれば他に欲しいラップトップもありますので、割り切って一番安い構成としました。パワーが必要になれば新しくなったMac miniでも買うかな、と。
アマゾン商品データの取得に失敗しました
旧MacBook Airとも迷ったけれど
久々にフルモデルチェンジが行われたMacBook Airですが、旧型のMacBook Airも依然として併売されています。
現在MacBookシリーズのうち一番安い選択肢であり、まともなキーボードを備え拡張端子も充実している旧型MacBook Airも魅力的だったのですが、USB-Cで充電ができること(というか端子がイヤホンジャックとUSB-Cが2個だけです)、ディスプレイがRetinaであることが決め手で現行のMacBook Airにしました。2019年にもなってフルHD未満のディスプレイ、それもTN液晶を使うのは流石に辛いです…。
そしてやってきたMacBook Air 2018

注文してほどなく、我が家にMacBook Air(2018)がやってきました。色はスペースグレーです 🙂
普段は拡張端子全部載せのThinkPadを使っている私。本当にUSB-Cしかなくてワロタ。薄すぎワロタ。
付属のACアダプタも小さくて良いです。私の場合はこれだけ持って外に出ることはあまりなく、他のノートPCと同時に持ち運ぶことが多いと思いますので、周辺機器が小さく軽いのは有り難いです。
Yプロセッサのi5は遅くない?
従来は通常のUプロセッサを採用していたMacBook Airですが、フルモデルチェンジした今回のモデルでは、TDP 7WでY型番のCore i5プロセッサ(Core i5-8210Y、2コア4スレッド)となりました。
私にとって初めてのCore M系プロセッサで、購入理由が開発目的なので、CPUの処理能力は若干心配でした。
ここがネックでMacBook Proの13インチも検討したのですが、旧Airよりベンチマークが速く、周りに旧MacBook Airで開発している人が多かったので、MacBook Proではなくこちらを選択しました。
実際手にとって使ってみると、昔のAtomなどの省電力プロセッサにありがちな何か心配になる大丈夫じゃない感じ(ガジェオタの方、分かりますよね?)はほとんど見受けられず、非常に優秀に感じます。
12インチMacBookと違ってファンレスではないことも安定した動作に繋がっているのではないでしょうか。
重量級のアプリを動作させると流石にもっさりすることはあるものの、一般的な使用用途であれば十分すぎるほどだと思います。
一番の懸念はバタフライキーボード

今回新型MacBook Airを導入するにあたって一番心配していたのが、登場当初から賛否両論ありまくりな、あり得ないほど薄いバタフライ構造のキーボード。
私は入力デバイス、特にキーボードにはこだわりが強く、それが普段ThinkPadを愛用する一番の理由であり、自宅では東プレのRealforceを使用しています。
普段これらの高品質とされるキーボード達を愛用しており、キーボードにうるさい私が約1ヶ月ほどできるだけこのキーボードで生活しました。
入力速度は問題なし
いくら薄いとはいえ、昔懐かしSurface RTのTouch Coverなどとは違いちゃんと物理的なキースイッチではあるので、最初こそキーの「戻り」の無さに困惑したものの、ほどなく他のマシンと遜色ないスピードで入力できるようになりました。
これはもしやいけるのではないか…?
しかしその後他のキーボードを触るとそこはかとなく幸せ
このバタフライキーボードだけを触っていると「これは意外といけるのでは…?」などと思うのですが、その後に他のマシンのキーボードを触ると大変に幸せな気持ちになるという。
「そうそうこれだよこれこれ」感が半端ないです。
そして指が破壊される
私も極力このキーボードはソフトタッチで叩くように心がけているのですが、やはり高速入力しようとするとどうしても力が強くなってしまい、数十分も使うと指が痛くて仕方がありません…。
より長く使えば慣れによってさらにこのキーボードに最適化することもできるとは思うのですが、どちらにせよ打鍵感を重視する場合、従来のキーボードの方が優れていることは間違いありません。
12インチMacBookが欲しいと思う一番の用途はブログの記事作成なのですが、このキーボードをメインにするというのは個人的に非常に厳しい物を感じます…
小型で薄いMicrosoft Surface 3のものですらこれより遙かにまともに感じますから、Surface Pro 4以降のものとは比較にもならないでしょう。
高音が耳に付く打鍵音も気になります。カフェなどでの作業時には配慮が必要そうです。
みんなのお望みTouch ID搭載Touch Bar非搭載

MacBook Pro 2016から望む声が多かったTouch IDのみを搭載してTouch Bar非搭載が何故かMacBook Airで実現。
Touch Bar否定派の方にとっては、まさに「これを待ってた♡」なのではないのでしょうか。
かくいう私もTouch Barは完全に否定派なので、ファンクションキーが物理のまま、Touch IDのみを搭載してくれたことは歓迎です。
しかし、Touch BarはMacBook Proよりも12インチMacBookやMacBook Airの方が向いている機能だと思うのは私だけでしょうか?
Proを購入するユーザー層の方がファンクションキーまでをタッチタイプしたり、Escキーの多用が多いように思うのですが…
Touch IDの認識精度は良好で、今のところ認証に失敗したことはありません。
感圧タッチトラックパッドは悪くないと思う
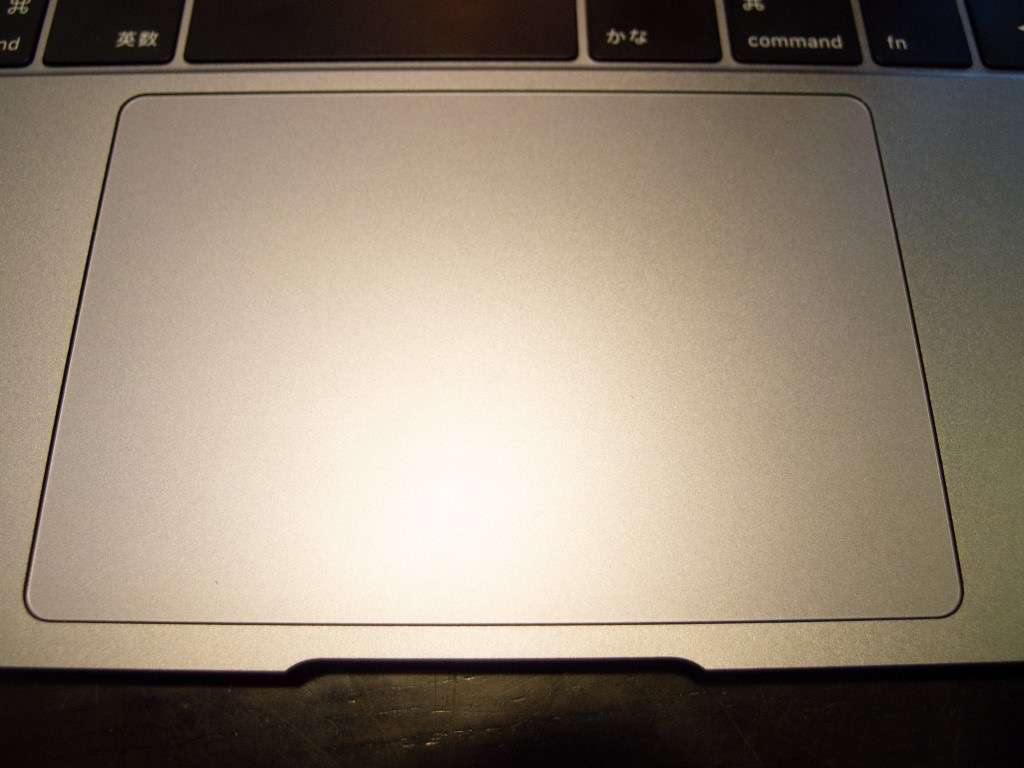
MacBook Air(2018)のトラックパッドは、物理ボタンは存在しませんが、感圧センサーで押し込み(クリック)の動作を検知し、iPhoneのホームボタンや3D Touchでも使われている「Taptic Engine」によって擬似的に押した感覚を再現しています。
iPhoneのそれは「作られた振動」感が強いですが、こちらのトラックパッドは言われなければ気付かないのではないかというほどリアルな「押し込み感」があります。
電気的に制御されているため、もちろん電源を切ると押せなくなるのですが、未だに電源と連動して中が物理的に動いているのではないかと疑いたくなるほど良くできています。
感圧タッチトラックパッドならではのメリットも
MacBook(2015)/MacBook Pro(Early 2015)で初採用された感圧タッチトラックパッド。
これが採用された一番の理由はおそらく薄くするためであろうと思われますが、それ以外にもこの感圧タッチトラックパッドならではのメリットがいくつか挙げられます。
一番のウリは「強めのクリック」
感圧タッチトラックパッドが初めて登場したとき、Appleがウリにしていたのが「強めのクリック」機能。
トラックパッドを押してクリックされている・されていないだけでなく、「どれくらいの強さで押し込んだか」まで検知できることを活かした機能です。
身近な使い道としては、FinderでのクイックルックとWebなどのコンテンツ閲覧時の辞書機能。従来は3本指タップで使用できた機能です。
例えばデスクトップにあるこの画像ファイル。これにカーソルを合わせてトラックパッドを強く押し込むと…
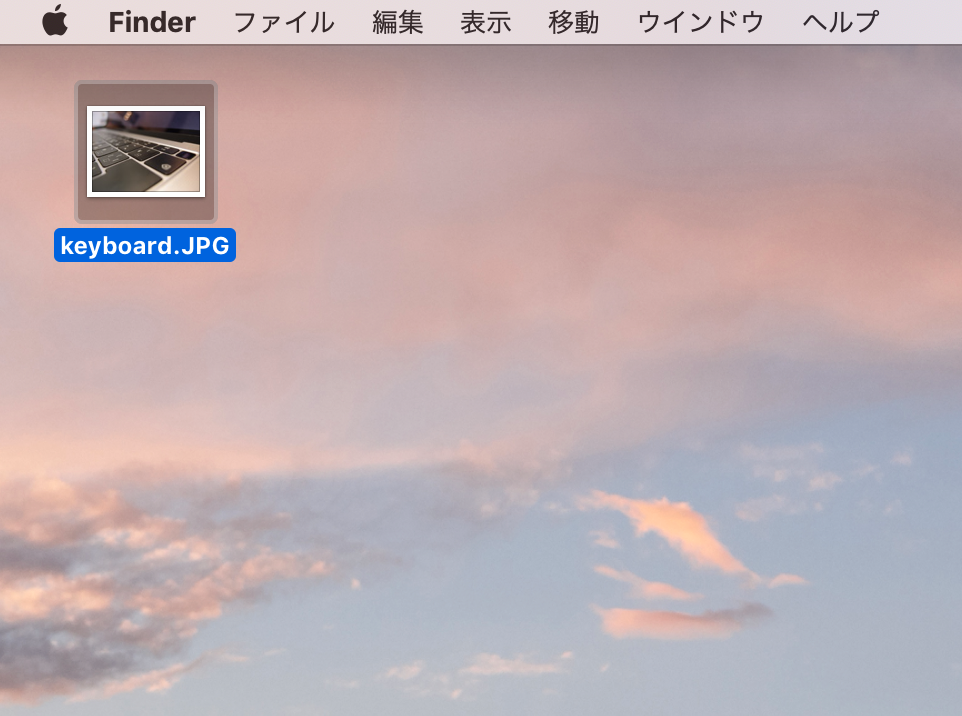
押し込む強さに応じてサムネイルが拡大されて…
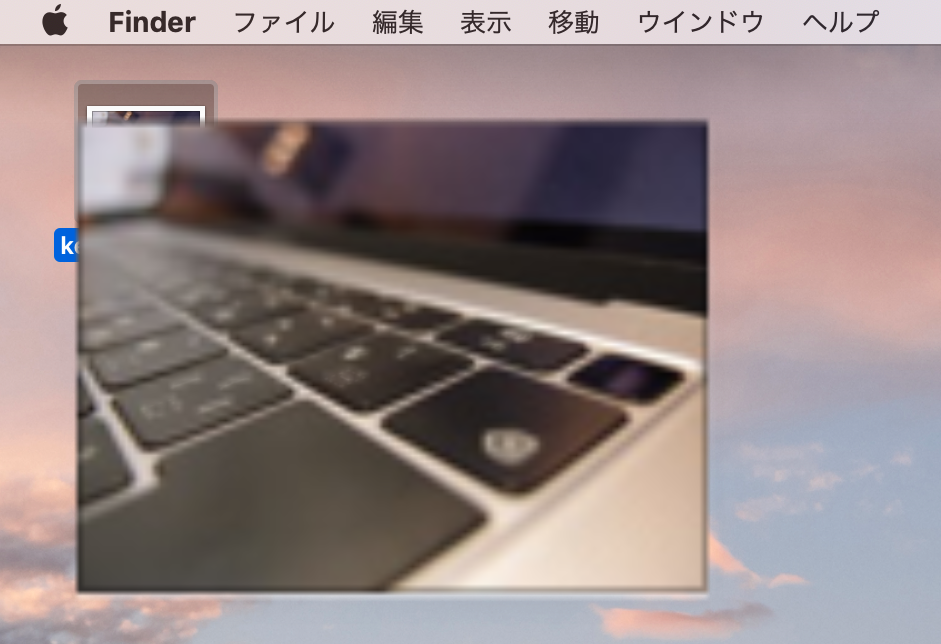
一定の強さに達するとクイックルックが起動します。
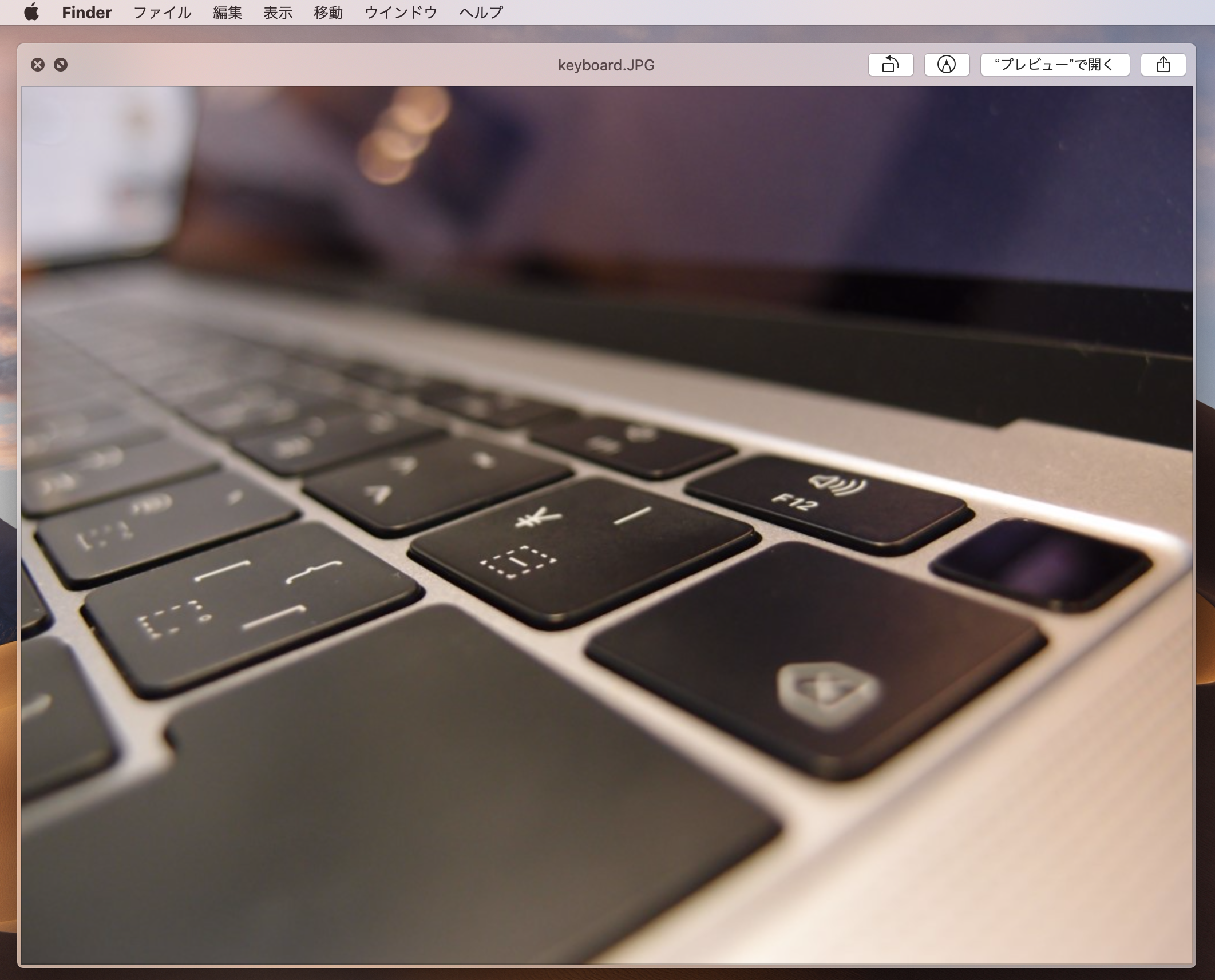
…が、結局、機能としては三本指タップやスペースキーでのクイックルック起動と何ら変わりないのが残念なところ。
iPhoneに搭載されている「3D Touch」の「Peek」機能(軽く押し込むとポップアップでプレビューが表示され、放すと元に戻る)のようなことができるとこのトラックパッドが活きてくると思うのですけどね。
システム環境設定でこの機能を無効にすると、従来の三本指タップに置き換わります。
全面どこでもクリックできる
従来の従来の物理ボタンを用いて実装されていたトラックパッドでは、クリックできる範囲が限定されていましたが、感圧タッチトラックパッドでは全面どこを押してもクリック可能。
最初は従来の癖や思い込みで下半分ばかり押してしまいがちですが、どこでもクリックできるということを体で覚えてしまえば指の移動距離が少なくなって快適です。
クリックの強さも自由自在
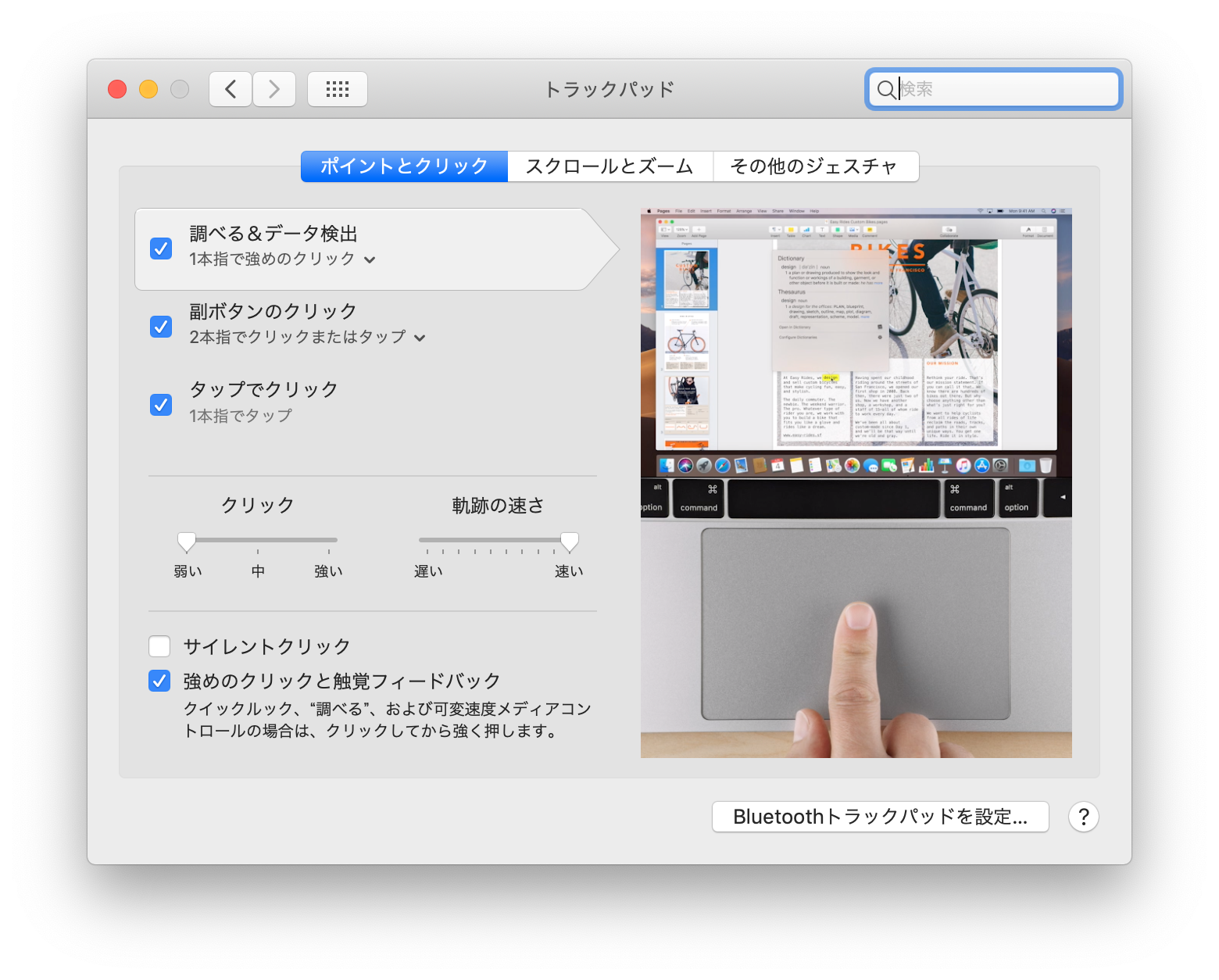
物理的なスイッチが存在せずクリックまで電子的に制御されていることを活かして、クリックと認識される圧力の強さまでソフトウェアで変更可能。
私は弱めの設定で使用しています。
USB-Cオンリーの洗礼に戸惑う

現在のスタイルの12インチMacBookが初めて登場した2015年、拡張端子がUSB Type-C 1つしかないことで物議を醸しました。
そして翌年2016年、MacBook Proも2個または4個と数の違いこそあれどこちらもUSB-C端子のみに。
今回のMacBook Air(2018)も例に漏れず拡張端子はUSB-Cが2個あるのみ。
私はモバイルノートの端子類は基本的になんでも挿せるのが正義派であり、WindowsのノートPCではThinkPadを好んで使っています。
ポート類を削減して薄くするのが世間のトレンドであり、大好きだったThinkPadすらもその方向性に走りつつある今、そろそろ私の感覚が古くなりつつあることを認識はしているのですが、いざ突然このマシンを手にしてみると、今まで当たり前に接続していたものが使えないという現実に戸惑いを隠しきれません…
今のところこのマシンで有線LAN等が必要になる作業にあたることはないのでその点は困っていないのですが、流石に通常のUSB-AやSDカードくらいは接続したいので、USB-C対応のアクセサリもそのうちレビューすると思います。
贅沢を言うなら2個のUSB-C端子は左右に散らばって配置されていると良かったかな。
充電もUSB-C PDなのは便利

拡張端子がUSB-CのみであるMacBook Air(2018)。もちろん充電もこの端子から行います。
端子が1個しかない12インチMacBookと違い、こちらには2個装備されているので、充電中に他のアクセサリが使用できなくなるということもありません。
以前にレビューしたUSB Power Delivary(USB PD)対応のモバイルバッテリー「Anker PowerCore+ 26800 PD」を接続してみたところ、問題なく充電することができました。
MicroUSBで充電できるMicrosoft Surface 3をレビューした時にも書きましたが、USBでなんでも充電できる世界になりつつあるのは本当に素晴らしいことだと思います。
USB PD非対応の充電器も使えました
私は普段、スマートフォンやタブレット、それからSurface 3の充電にはAnkerの10ポートUSBチャージャー「PowerPort 10」を愛用しています。
こちらはUSB PD非対応どころかそもそもUSB-Aのみ対応なのですが、普段スマートフォンを充電するのに使用しているUSB-A to USB-Cのケーブルを接続してみたところ、動作中は電力不足で「給電」になりましたが、そのままスリープにしておくことでなんと「充電」を行うことができました。
従来、ノートパソコンを持って出張や旅行に行こうとすると大きくて邪魔なACアダプタが大変な荷物でしたが、これなら最悪スマートフォンと共用することで荷物を軽くすることができますね。
ノートPCの「今」を感じた一台
冒頭で書いた通り、非常に消極的な理由で導入することとなったMacBook Air(2018)。オシャレすぎるハードウェアやOSの思想に不満はありつつも、なんだかんだ言って結構使っています。
それにはブロガーの間では有名な「あのMacアプリ」の存在が大きいのですが、それについてはまた後日。
普段古いラップトップを好んで使っていた私にとって、限界まで切り詰めた薄型化や拡張端子がUSB-Cオンリーという大胆さ、USB PDによる給電など、「これが現代だ」と言わんばかりのMacBook Airは非常に刺激的で、久々にワクワクする出会いでした。
拡張端子全部盛りでキーボードも本格的なThinkPadやLet’s noteが好きなのはやはり変わりませんが、こうしたマシンもたまには良いものですね。
薄く軽く、カジュアル感のあるMacBook Air(2018)はまるで「生産性の高いiPad」。macOSのシンプルさと相まって、非常に身軽に感じます。
その上いざとなれば本格的なUNIX環境にも変身してシームレスに使える便利さは、まだまだWindowsが追いつけないところ。最近はWindowsもWSLの強化などで開発者にも優しくなってきてはいますが、やはりネイティブというのは強いです。
以前から興味があった12インチMacBookも、ますます欲しくなりました。
以上、新しくなったMacBook Air(2018)のレビューでした。最後までお読みいただきありがとうございます。それでは!
【2020/03/24追記】フルモデルチェンジとなる新型MacBook Air(2020)が発売されたのに合わせ、旧型となってしまったこのMacBook Air(2018)の再レビューを作成しました。一年以上使用してみて、印象が変わった点もあるので併せてご覧いただけると嬉しいです。
https://nigoroba.com/macbook-air-2020/
アマゾン商品データの取得に失敗しました














