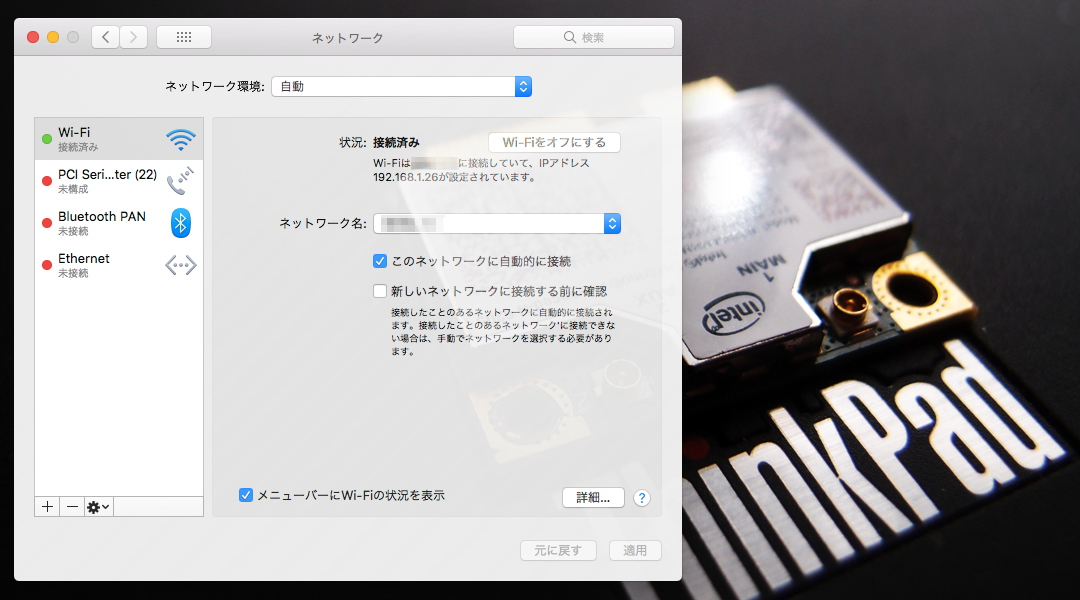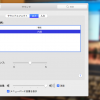こんにちは。先日ThinkPad X220にmacOS High Sierraを導入し、音も出るようになり大満足の私(@nigoroba)です。
今日もみんな大好きThinkPad X220の話題です。改造BIOSを導入し、内蔵の無線LANカードをIntel Centrino Advanced-N 6205からDell DW1510に換装しました。
目次
macOSなThinkPad X220でWi-Fiを使いたい!
目立った不具合もなく安定して動いてしまうHackintoshなThinkPad X220ですが、標準のハードウェア構成では一点だけ致命的な問題が存在します。無線LANが動作しません。
せっかく優秀なモバイルマシンであるX220で、Wi-Fiが使えないというのはかなり痛い。
というわけで内蔵の無線LANカードをDell DW1510に交換してみましょう。何故Dell DW1510なのかは後述。
Hackintosh界の神カード、Dell DW1510
今回用意したのがこちらのカード。

Dell純正パーツの無線LANカード、DW1510です。
なんとこのカード、挿して起動するだけで何の設定もドライバ導入も不要でmacOSが認識してくれるというHackintosh界の神カードです。さらにWindowsでも勝手にドライバが当たってくれます。
アマゾン商品データの取得に失敗しました
しかも記事作成時点ではAmazonで2000円もしないお手頃価格。
早速取り付け…といきたいところですが、ThinkPad X220ではただ取り付けても起動時にエラーを吐いて起動しません。
改造BIOSの導入
ThinkPad X220の標準BIOSは無線LANカードが純正品であるかどうかを起動時にチェックしており、それ以外のものが刺さっている場合にはエラーを吐いて停止します。
それを回避するために、チェック処理を取り除いた改造BIOSを使用します。なおBIOSの書き換えにはWindowsが必要です。
Resources – ThinkPad X220より、改造BIOSをダウンロードしました。「WHITELIST REMOVED + ADVANCED MENU BIOS」がお目当ての品です。
Windows環境で改造BIOSをダウンロードしてzipファイルを展開すると、中にLenovo純正のBIOSバージョン1.43と、改造を施したBIOSバージョン1.43が入っています。
「Readme.txt」を読むと、先に純正1.43を適用し、再起動した後に改造1.43を再適用するように記されているので、それに従います。
改造BIOSを適用する際は、「Flash.bat」を右クリックして「管理者として実行」で実行してください。
再起動してBIOSセットアップに入り、項目がやたらと増殖していれば書き換えは完了です。
Dell DW1510の取り付け
改造BIOSの適用が完了しましたら、実際に無線LANカードを交換していきましょう。
バッテリーの取り外し
念のため、バッテリを取り外した状態での作業を推奨します。
電源を切り、内蔵バッテリーを取り外します。

裏面のネジ7箇所を外す
バッテリーを取り外したらX220さんに裏返っていただき、キーボード・タッチパッドのイラストが描かれた箇所のネジを外します。
外す箇所は画像の通り全7箇所です。

キーボードの取り外し
ネジを外したらX220を開き、キーボード全面を手前から奥に向かって押し出します。
すると手前側に爪が見えてきますのでそれらを外しながらキーボードを持ち上げて外します。

フラットケーブルを破損しないよう慎重に持ち上げたら、フラットケーブルを外すか奥に立てかけておきましょう。

パームレスト・タッチパッドの取り外し
キーボードが外れたら、続いてパームレストを取り外します。
こちらも爪で固定されているだけですので、パームレスト奥を上に持ち上げ、左右が浮いたら手前側に引くように力を入れると外れます。
キーボード同様、タッチパッドや指紋認証ユニットからのフラットケーブルが伸びています。破損しないよう待避させましょう。

無線LANカードの交換

最後に無線LANカードの交換です。ここまで分解すると、右下に無線LANカードが見えていると思います。

こちらがデフォルトで装着されていたIntel Centrino Advanced-N 6205です。
接続されているアンテナケーブル2本を丁寧に取り外した後に固定されているネジ一本を外し、新しい無線LANカードを取り付けます。
今回用いたDell DW1510の場合、Intel Centrino Advanced-N 6205と同じ位置にアンテナケーブル2本をそれぞれ取り付ければOK。

取り付けが終わったら逆の手順で組み上げます。
macOSで動作確認
今回のお目当てはHackintoshなmacOS環境での無線LANの動作。X220でmacOS High Sierraを起動して動作を確かめます。
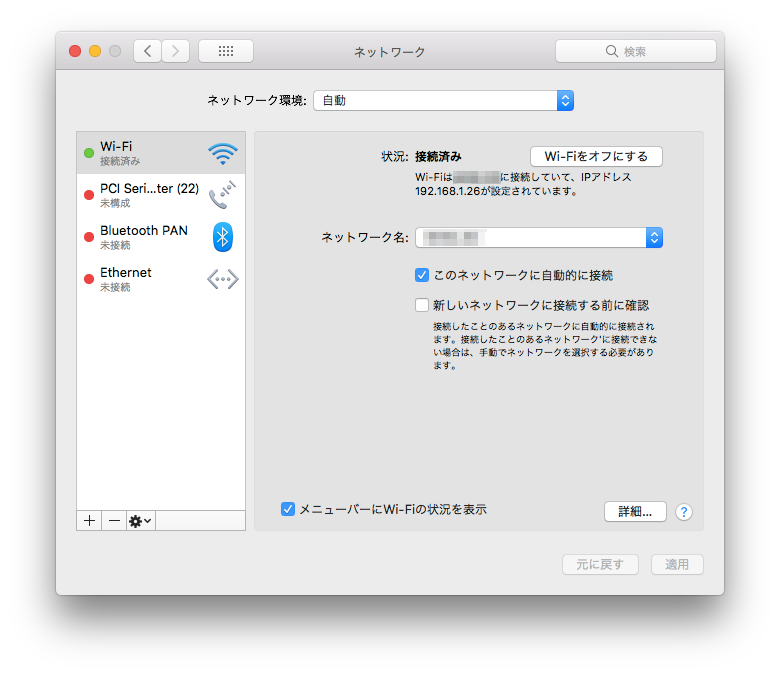
キタ━━━━━━(゚∀゚)━━━━━━ !!!!!
無事動作し、無駄に強力な我が家のWi-Fiアクセスポイントに繋がりました!これでmacOSなThinkPad X220を快適なモバイルとして使えます。
最後までお読みいただきありがとうございました。みなさまも快適なThinkPad X220ライフを。
アマゾン商品データの取得に失敗しました