ThinkPadラバーの皆様こんにちは。未だにメインモバイルとしてX220を使っている私(@nigoroba)です。
ThinkPad X220は言わずと知れたみんな大好き7列キーボードを搭載した最後のクラシックThinkPad。お外でブログを書くのにこれ以上のものは無いと言っていいほどの名機だと思っています。
実際にこのブログの記事は外に出てX220で書くことが多いのですが、スマートフォンのテザリング等でインターネットに接続するのがどうにも面倒くさい…
じゃあWWANカード搭載すれば良くね?というわけでやってみました。バカです。
目次
Sierra Wireless MC7700を調達
今回使用するカードはSierra WirelessのLTE対応miniPCIe WWANカード、MC7700です。記事作成現在、3000円ほどで手に入ります。
アマゾン商品データの取得に失敗しました
X220にWWANアンテナがついてなかった件
Sierra Wireless MC7700を無事調達し、あとは実装するだけ…と思いきや、私のThinkPad X220にはWWANアンテナが…実装されて…いませんでした…orz
仕方がないのでWWANアンテナを自力で実装しました。そちらの記事もご覧いただけると幸いです。
ThinkPad X220へのWWANアンテナ取り付け手順
以下、WWANカードの実装手順です。このブログではWi-Fiカードを交換したり、WWANアンテナを自分で取り付けたりと分解しまくっている都合上、画像が使い回しですがご容赦を。
取り付ける前に下準備 20ピンマスク
ThinkPad X220でこのカードを使用するには、ちょっとした細工が必要です。
それが俗に20ピンマスクと呼ばれているもので、WWANカードの特定の端子、具体的には20番ピンを絶縁する処理です。
このカードは20番ピンがLowになっている場合に起動しますが、ThinkPad X220に普通に装着すると20番ピンがHighの状態になってしまい、カードを使用することができません。そこでカードの20番ピンを物理的に塞いでしまい、常時カードの電源が入るようにします。

上の画像で青く示したピンをマスクします。本来なら耐熱性の高いカプトンテープなどを用いて絶縁するのが望ましいのですが、手元になかった上に少しお値段が張るので庶民の私は普通のセロハンテープを貼り付けました。確実に良いことがないので真似しないでください。
アマゾン商品データの取得に失敗しました
キーボードの取り外し

先ずバッテリを外し、裏面のネジ7カ所を外します。

ネジを外したら画面を開き、キーボード全面を手前から奥に向かってスライドさせ、手前にできた隙間から持ち上げてキーボードを外します。私はケーブルを外すのが面倒なのでいつも画面に立てかけて待避させています。

パームレストの取り外し
続いてパームレストを取り外します。
パームレストの固定にはネジが使われず、全てツメで留まっているので折ってしまわぬよう慎重に取り外します。
まず左右の爪を外し、それからパームレスト全体を手前に引くようにすると良いかと思います。
タッチパッドや指紋センサー用のフラットケーブルが生えていますので、破損せぬよう待避しましょう。

miniPCIeスロットにMC7700を取り付け
キーボードとパームレストを外せば、いよいよ無線周りのカードとご対面。

左手に見える空きスロットが今回MC7700を取り付けるminiPCIeスロットです。
スロットが埋まっていない機種でもネジは用意されているのでカードとアンテナさえあればすぐに取り付けが可能。ThinkPadのこういうところが大好きです。
もし不運にもお手持ちのThinkPad X220がアンテナケーブルが用意されていないモデルだった場合には、頑張って自力でWWANアンテナ取り付けましょう。

カードを取り付けたら、赤色のケーブルをMAIN、青色のケーブルをAUXに入力します。
あとは逆の手順で組み立てればハードウェアの準備は完了です。YATTA!
SIMカードを装着

ThinkPad X220のSIMカードスロットはバッテリーを外したところにあります。
上の画像通りの向きに挿入すればOKです。
Windows 10では標準ドライバで利用可能
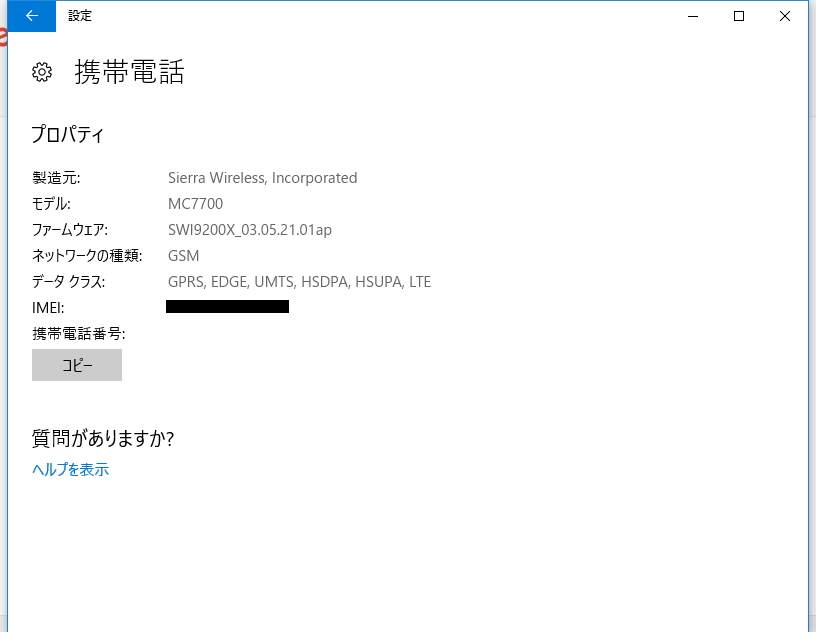
早速SIMカードを挿入して起動したところ、Windows 10の環境では特に何もせずともMC7700が利用可能になりました。素敵!
APNの設定等も「設定」アプリから行えるようです。
MC7700のファームウェアを更新
前項の画像の通り、初期状態で導入されていたファームウェアは「SWI9200X_03.05.21.01ap」。
少し古いもののようなのでサクッと更新しましょう。
Sierra Wiressのサイトからアップデータを入手
最新のファームウェアはSierra Wireless社のサイト内「 MC7700 Firmware Package History」のページから入手可能。
私がインストールしているものは「MC7700 ATT approved firmware SWI9200X 03.05.29.03 QMI」だったかと思います。
アップデータを実行
Sierra Wiress社のサイトからMC7700用のアップデータが入手できたら、あとはそれを実行するだけです。
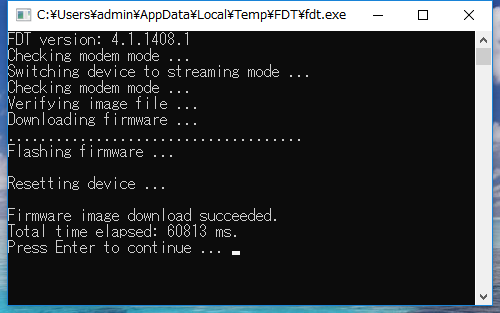
プロンプト上に「Firmware image download succeeded」と表示されればファームウェアの更新は完了です。
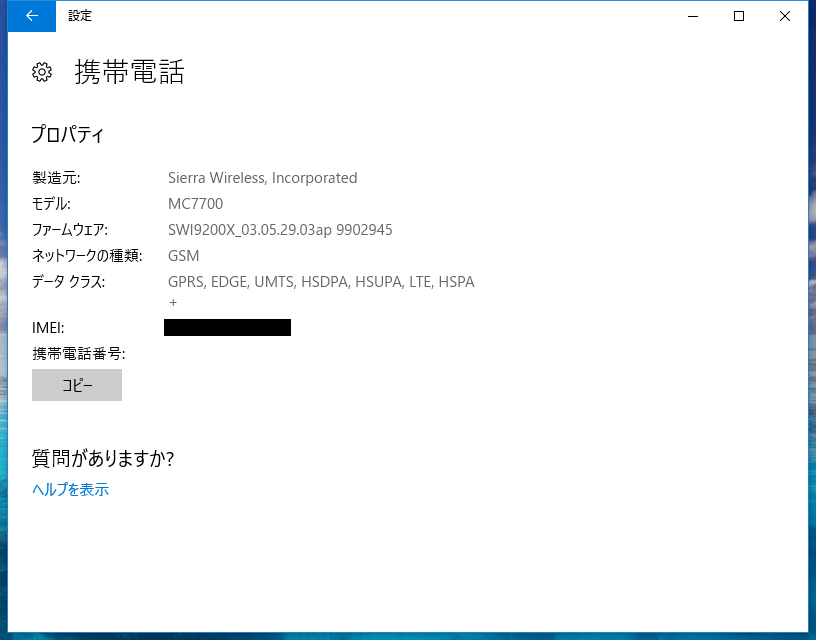
更新後のファームウェア表示は「SWI9200X_03.05.29.03ap 9902945」になりました。
これでThinkPad X220が真のモバイルマシンに

AirPrime MC7700を装着し、いつでもどこでもインターネットの海に出られるようになったThinkPad X220。なんでもオンラインになった現代で、さらに活用の幅が広がりました。
クラシックThinkPadラバーの皆様、是非お手持ちのThinkPadにも装備して今時のモバイルライフを堪能してみては。
それではまた!
アマゾン商品データの取得に失敗しました
















